Error get alias
Error get alias
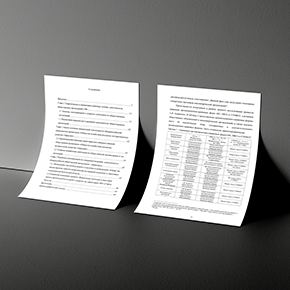
Черно-белая печать и копирование А4,
стандартная бумага 80гр/м2
стандартная бумага 80гр/м2

Цветная
- стоимость печати формата А3 = стоимость печати А4 х 2
- печать на специальной бумаге для высококачественной цветной лазерной печати Color Copy плотностью 250гр/м2:
Печать других форматов и плотностей
- для формата А4 = стоимость печати на стандартной бумаге + 20р.
- для формата А3 = стоимость печати на стандартной бумаге + 30р.
печать и копирование А4,
- стоимость цветной печати зависит от % заполнения цветом
ПОЛЕЗНАЯ ИНФОРМАЦИЯ
- Многие наверняка сталкивались с тем, что файл MS Word (*.doc, *. docx), который вы подготовили и проверили дома, некорректно отображается в том месте, куда вы принесли его печатать. «Съезжают» страницы, искажается форматирование заголовков и таблиц, куда-то «уползают» рисунки и т. д. Почему так происходит? Как заранее проверить свой файл и застраховаться от неприятностей?
- Самый надежный способ - сохранить документ в формат PDF. (В MS WORD через меню "Файл" - "Сохранить как" - далее выбираем папку куда сохранить и тип файла "pdf"). Документ в этом формате будет одинаково отображаться на любом другом компьютере и корректно печататься. Важно делать конвертацию именно самостоятельно, в своей версии MS WORD, т.к. при конвертации непосредственно в месте печати вероятность появления проблем значительно выше (версия MS WORD уже может быть другой). После сохранения обязательно проверьте полученный документ! Если все нормально - можно нести в печать, уже точно ничего не съедет. Если же проблемы есть, то скорее всего, они проявятся и во время печати, а значит, нужно искать решение.
- Самостоятельно сохраняя файл в PDF, вы ФАКТИЧЕСКИ УЖЕ ВЫВОДИТЕ ЕГО НА ПЕЧАТЬ, только не на бумагу, а в электронный формат!
Подготовка файлов к печати
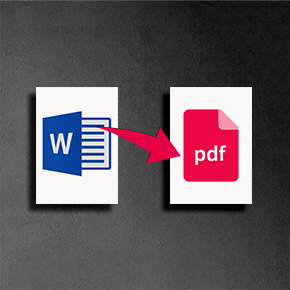
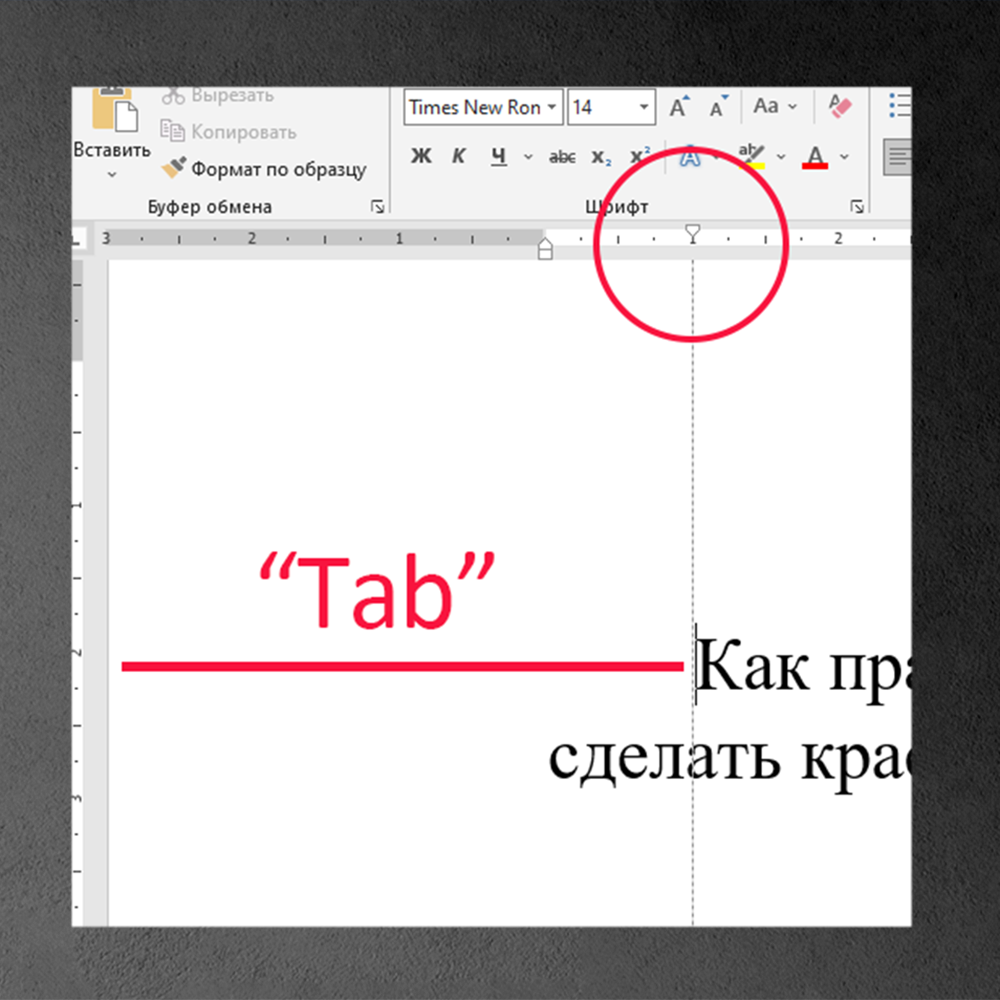
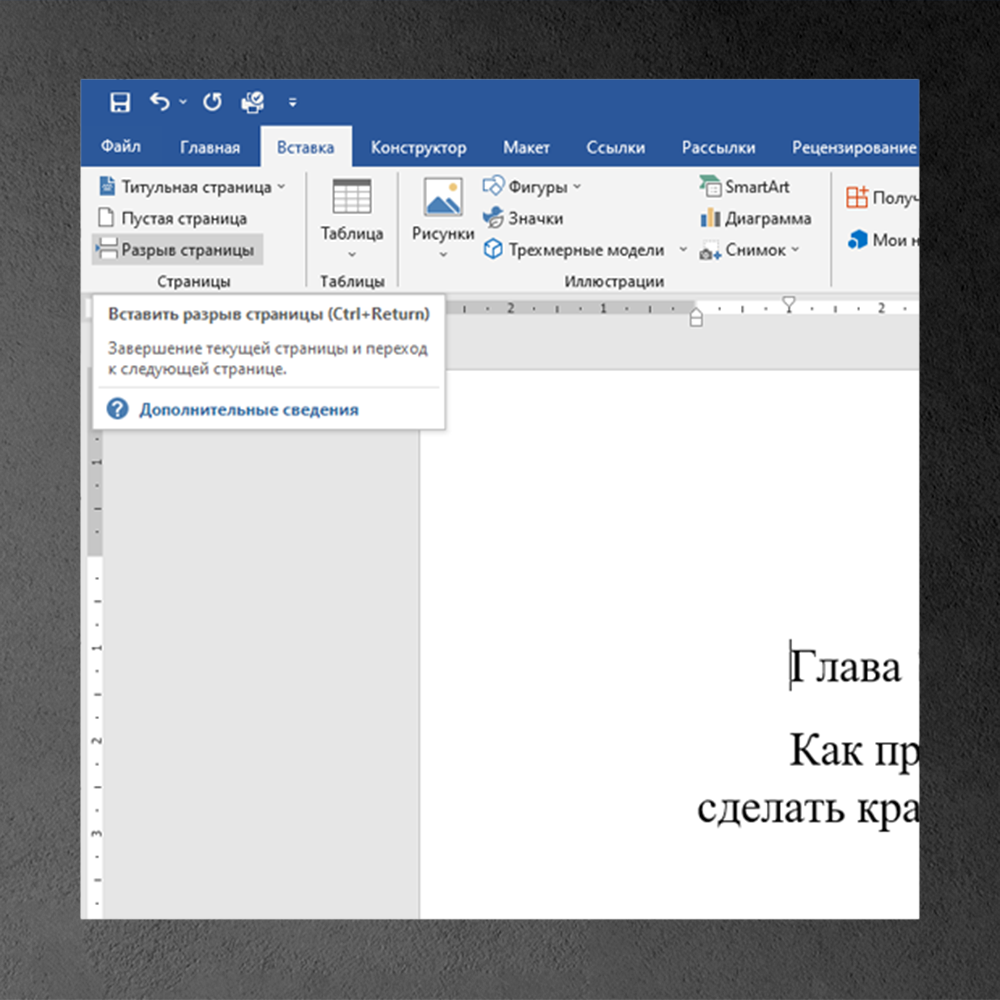
Дополнительно: ламинирование, брошюрование, файлы, папки и т.д.




стандартная бумага 80гр/м2
- Многие наверняка сталкивались с тем, что файл MS Word (*.doc, *. docx), который вы подготовили и проверили дома, некорректно отображается в том месте, куда вы принесли его печатать. «Съезжают» страницы, искажается форматирование заголовков и таблиц, куда-то «уползают» рисунки и т. д. Почему так происходит? Как заранее проверить свой файл и застраховаться от неприятностей?
- Самый надежный способ - сохранить документ в формат PDF. (В MS WORD через меню "Файл" - "Сохранить как" - далее выбираем папку куда сохранить и тип файла "pdf"). Документ в этом формате будет одинаково отображаться на любом другом компьютере и корректно печататься. Важно делать конвертацию именно самостоятельно, в своей версии MS WORD, т.к. при конвертации непосредственно в месте печати вероятность появления проблем значительно выше (версия MS WORD уже может быть другой). После сохранения обязательно проверьте полученный документ! Если все нормально - можно нести в печать, уже точно ничего не съедет. Если же проблемы есть, то скорее всего, они проявятся и во время печати, а значит, нужно искать решение.
- Самостоятельно сохраняя файл в PDF, вы ФАКТИЧЕСКИ УЖЕ ВЫВОДИТЕ ЕГО НА ПЕЧАТЬ, только не на бумагу, а в электронный формат!
- При редактировании файлов обращайте внимание на то, каким образом вы производите форматирование. Вот наиболее частые ошибки:
- Использование множества пробелов для "отодвигания" текста в центр страницы. Например вы сдвигаете на титульном листе название вашей группы, фио студента, преподавателя и т.д. В результате на другом компьютере все непредсказуемо сдвигается. Правильнее для сдвига текста пользоваться специальными ползунками линейки в верхней части рабочего поля. К аналогичным проблемам приводит и использование пробелов для создания "красной строки". Правильно - использовать клавишу "Tab".
- Еще одна очень распространенная ошибка - попытка сдвинуть вниз начало новой страницы с помощью многократных нажатий клавиши "Enter". В результате на другом компьютере приходится не только "ставить на место" уехавшее, например, начало новой главы, но и исправлять номера страниц в Содержании работы! Для установки начала новой страницы используйте в меню "Вставка" команду "Разрыв страницы". Тогда вы можете быть уверены, что какие бы правки вы не вносили позже, выставленные вами начала страниц всегда буду на месте.
- Используйте поисковые системы для быстрого решения проблем. Лучше потратить пару минут в Яндексе, чем полтора часа в копи-салоне, пытаясь исправить свой диплом, который "прямо сейчас" надо сдавать...
- При редактировании файлов обращайте внимание на то, каким образом вы производите форматирование. Вот наиболее частые ошибки:
- Использование множества пробелов для "отодвигания" текста в центр страницы. Например вы сдвигаете на титульном листе название вашей группы, фио студента, преподавателя и т.д. В результате на другом компьютере все непредсказуемо сдвигается. Правильнее для сдвига текста пользоваться специальными ползунками линейки в верхней части рабочего поля. К аналогичным проблемам приводит и использование пробелов для создания "красной строки". Правильно - использовать клавишу "Tab".
- Еще одна очень распространенная ошибка - попытка сдвинуть вниз начало новой страницы с помощью многократных нажатий клавиши "Enter". В результате на другом компьютере приходится не только "ставить на место" уехавшее, например, начало новой главы, но и исправлять номера страниц в Содержании работы! Для установки начала новой страницы используйте в меню "Вставка" команду "Разрыв страницы". Тогда вы можете быть уверены, что какие бы правки вы не вносили позже, выставленные вами начала страниц всегда буду на месте.
- Используйте поисковые системы для быстрого решения проблем. Лучше потратить пару минут в Яндексе, чем полтора часа в копи-салоне, пытаясь исправить свой диплом, который "прямо сейчас" надо сдавать...
Подготовка файлов к печати


